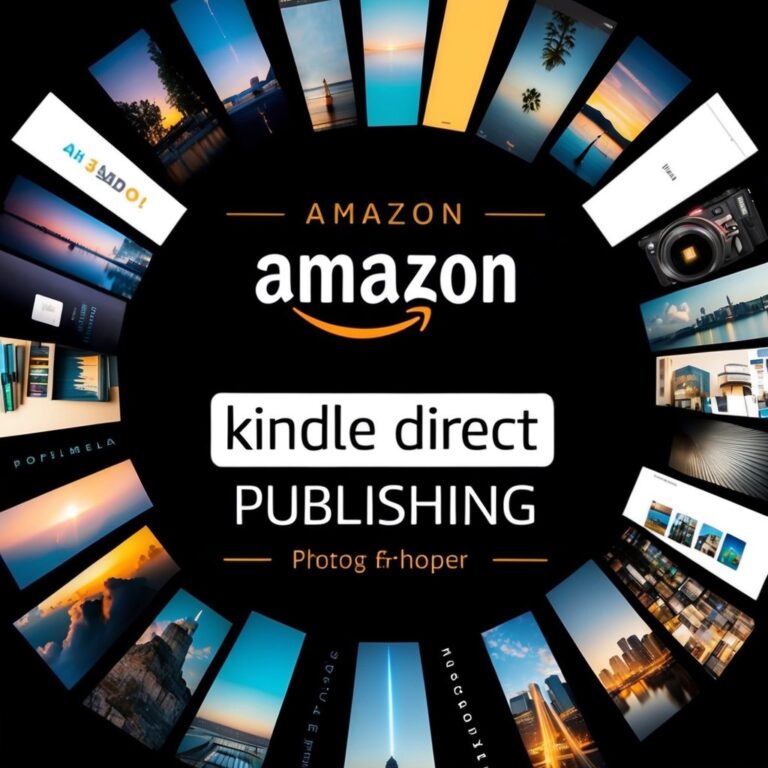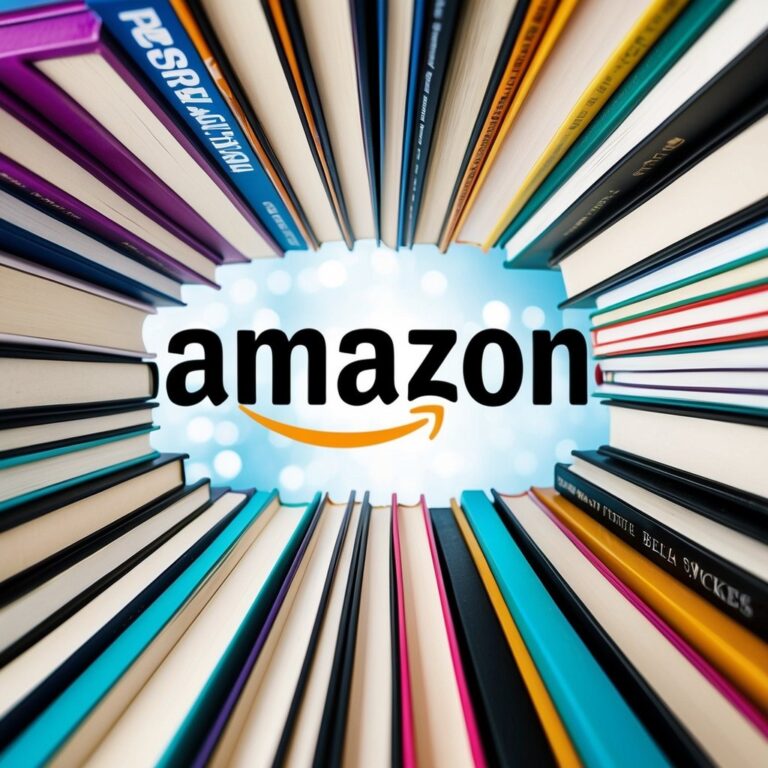Amazon Kindle Paperwhite: The Ultimate E-Reader for Book Lovers
The Amazon Kindle Paperwhite is one of the most popular e-readers on the market today. It offers a glare-free display, long battery life, and excellent portability, making it ideal for reading anywhere. With features like adjustable front light and faster page turns, users can enjoy a comfortable reading experience that feels just like reading a physical book.

Readers appreciate the Kindle Paperwhite for its sleek design and ability to hold thousands of books. It supports various formats and offers access to Amazon’s vast library, allowing users to discover new titles easily. This e-reader also includes features like waterproofing, which is perfect for those who like to read by the pool or at the beach.
As technology evolves, the Kindle Paperwhite continues to improve while keeping its core advantages. The latest models boast larger screens and enhanced features that cater to both casual readers and avid book lovers. The Kindle Paperwhite stands out as a solid choice for anyone looking to enhance their reading experience.
Design and Build Quality

The design and build quality of the Amazon Kindle Paperwhite reflect a balance of functionality and modern aesthetic. The materials used and the overall dimensions contribute to its appeal, making it an attractive and durable choice for readers. Additionally, the waterproofing features enhance its usability in various environments.
Materials and Durability
The Kindle Paperwhite is built with quality materials designed for everyday use. It features a soft-touch plastic backing that provides a comfortable grip. This material, however, can attract fingerprints and smudges, which may require occasional cleaning.
The front of the device boasts a flush glass display that is not only attractive but also resilient. This design minimizes the chance of scratches, ensuring that the screen remains clear. The electronic components are securely housed, enhancing the device’s lifespan, even with regular transport.
Dimensions and Weight
In terms of dimensions, the Kindle Paperwhite measures approximately 6.8 inches in height and 4.9 inches in width, making it portable for reading on the go. Weighing about 7.2 ounces, it is light enough to hold for extended periods without causing discomfort.
This compact size allows for easy storage in bags or purses, making it convenient for travel. The ergonomic design encourages comfortable reading, whether sitting, standing, or lying down, catering to a variety of user preferences.
Waterproofing Features
The Kindle Paperwhite comes with an IPX8 rating, meaning it is designed to resist water damage up to 2 meters for 60 minutes. This feature makes it suitable for use in environments where spills or splashes are a concern, such as in the bath or by the pool.
Additionally, the waterproofing adds a layer of protection for outdoor reading. Users can relax knowing that the device will handle brief encounters with water without compromising functionality. This durability enhances the overall reading experience in diverse settings.
Display Characteristics

The Amazon Kindle Paperwhite features several key display characteristics that enhance the reading experience. These include its screen size and resolution, the use of E-Ink technology, and built-in lighting. Each aspect contributes to how users engage with their e-books in various conditions.
Screen Size and Resolution
The Kindle Paperwhite has a generous 6.8-inch display, which provides ample space for reading while remaining portable. This size is larger than the basic Kindle model, which offers a 6.0-inch screen.
The higher resolution of 300 pixels per inch (ppi) allows for sharper text and images, reducing eye strain during long reading sessions. This clarity is comparable to printed books, making reading feel more natural.
The 16-level gray scale further enhances the reading experience by making text easier to differentiate. This combination of size and resolution makes it suited for various genres, from novels to graphic novels.
E-Ink Technology
The Kindle Paperwhite utilizes E-Ink technology, which mimics the look of printed paper. This technology minimizes glare and reflections, allowing readers to use it in bright sunlight without hassle.
E-Ink displays are designed to be power-efficient, which means the battery life lasts for weeks with regular use. This functionality is a significant improvement over traditional backlit screens found in tablets and phones.
The display’s responsiveness to touch is also smooth, allowing for easy page-turning and navigation through the e-reader’s interface. This results in a more immersive reading environment where distractions are kept to a minimum.
Built-in Lighting
The built-in lighting in the Kindle Paperwhite provides adjustable warmth, which enhances nighttime reading. Users can easily toggle the brightness to match their surroundings, ensuring comfort during late-night sessions.
This feature eliminates the need for external light sources, making it convenient for reading in dark environments. The front-lit display directs light towards the screen rather than the reader’s eyes, adding to the comfort level.
With these lighting options, readers can enjoy their favorite books without straining their eyes or disrupting others in the same space. The combination of adjustable lighting and E-Ink technology creates an ideal scenario for reading at any time of the day.
Reading Experience

The reading experience on the Amazon Kindle Paperwhite is designed to be enjoyable and user-friendly. It combines an intuitive interface, customizable text features, and impressive battery life, making it a great choice for book lovers.
User Interface
The Kindle Paperwhite features a clean and easy-to-navigate user interface. The home screen showcases a simple layout with access to the library and recommended titles. Users can effortlessly browse through their collections and discover new books.
Navigation is smooth, allowing readers to access features with just a few taps. The search function is robust, making it simple to find specific titles or authors. Additionally, users can highlight text and make notes easily, enhancing their reading engagement.
Adjustable Text Features
One of the standout features of the Kindle Paperwhite is its adjustable text options. Readers can customize font size, style, and line spacing to suit their personal preferences. This flexibility is especially beneficial for those who may have visual challenges.
The device also offers a built-in dictionary, which allows users to look up words without leaving the page. This feature enhances comprehension and enriches the reading experience. Dark mode is another addition, providing a more comfortable reading experience in low-light conditions.
Battery Life
Battery life is a significant advantage of the Kindle Paperwhite. It can last for weeks on a single charge, depending on usage. This long battery life means readers can take it on trips or read extensively without worrying about recharging frequently.
Also, quick charging is available, allowing users to get back to reading in no time. As a result, Kindle Paperwhite is practical for those who enjoy long reading sessions without interruptions. Users can focus on their books, not their battery life.
Content and Ecosystem

The Kindle Paperwhite offers a vast selection of e-books and integrates smoothly with Amazon services. This makes it a strong choice for readers wanting easy access to various content. Additionally, it allows for the use of non-Amazon content, giving users flexibility.
E-Book Availability
The Kindle Paperwhite boasts access to millions of e-books through the Amazon store. Users can easily find popular titles, new releases, and classics in various genres. It supports both buying and borrowing e-books, making it convenient for different reading preferences.
Amazon offers Kindle Unlimited, which allows subscribers to read a wide range of e-books and audiobooks for a monthly fee. This program enhances the reading experience by providing access to a large library at a fixed cost.
Additionally, many publishers frequently release e-books exclusively for Kindle, adding to its collection. The device supports formats like MOBI and AZW, ensuring compatibility with most e-books available on the market.
Integration with Amazon Services
The Kindle Paperwhite is designed to work seamlessly with Amazon services. Users can easily purchase and download e-books directly from the device. With a simple Wi-Fi connection, the Kindle enables quick access to the Amazon store.
These integrations allow for features like Whispersync, which syncs your reading progress across multiple devices. This means readers can start on one device, like a smartphone, and continue on their Kindle without losing their place.
Furthermore, users can access their Amazon purchases, such as newspapers and magazines, and read them directly on their Kindle. This connection to Amazon’s ecosystem enhances the overall reading experience.
Support for Non-Amazon Content
While the Kindle Paperwhite is tightly integrated with Amazon, it also allows users to access non-Amazon content. Users can upload e-books via USB or email, providing flexibility in what they can read.
Supported formats include PDF and ePub, although it may require conversion for optimal viewing. Many users appreciate this capability, as it opens up the Kindle to a wider selection of content.
Additionally, readers who prefer public domain literature can access resources like Project Gutenberg to find free e-books. This further expands the options for those looking to utilize their Kindle for more than just Amazon content.
Connectivity Options

The Amazon Kindle Paperwhite offers various connectivity options to enhance the reading experience. Users can easily connect to Wi-Fi networks and utilize Bluetooth for additional functionality. Both capabilities are essential for downloading books, syncing content, and enjoying audiobooks.
Wi-Fi Capabilities
The Kindle Paperwhite connects to Wi-Fi networks, allowing users to access the internet for downloading eBooks and browsing the Kindle Store. It supports both 2.4 GHz and 5.0 GHz bands for faster connection speeds.
Users must ensure that Airplane mode is off for connectivity. They can find and select their preferred network from the Wi-Fi settings menu. The device also allows users to troubleshoot connection issues, including checking network names and passwords. If problems occur, users can refer to the help articles or resolve Wi-Fi connection issues.
Bluetooth Support
The Kindle Paperwhite includes Bluetooth support for listening to audiobooks. This feature facilitates pairing with wireless headphones or speakers. With Bluetooth, users can enjoy audiobooks from Audible, enhancing their reading experience.
To use Bluetooth, users must turn it on in the settings. Once activated, they can pair the device with any compatible Bluetooth accessory. After pairing, sound plays directly through the connected device, allowing users to switch effortlessly between reading and listening. This adds versatility to the Kindle experience without needing additional devices.
Conclusion

The Amazon Kindle Paperwhite remains a top choice for e-reader users. Its larger display enhances reading comfort while keeping the device sleek and lightweight.
Key features of the Kindle Paperwhite include:
- Improved Battery Life: Users can read for weeks on a single charge.
- High-Contrast Screen: The display provides better visibility in various lighting conditions.
- Performance Upgrades: The latest model offers faster page turns and smoother navigation.
This device caters to both new readers and those upgrading from older models. Users appreciate the value it offers for its price.
With a starting price of $119, it stands out among competitors. Its combination of features makes it a valuable tool for anyone who loves to read.
In summary, the Kindle Paperwhite delivers a satisfying reading experience with modern updates. It supports diverse reading habits and preferences, making it an ideal companion for book lovers.